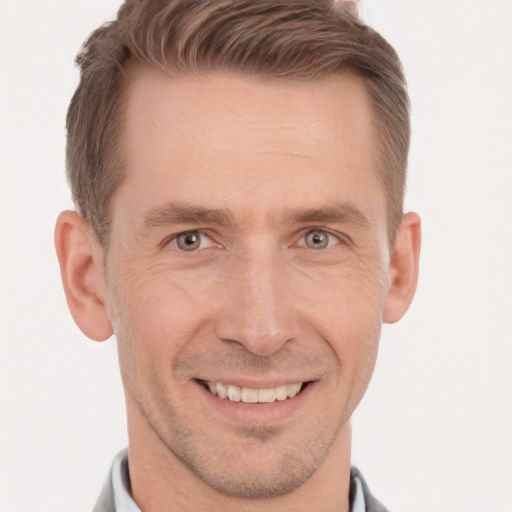Troubleshooting issues with sending commands to programs in MS Word can be frustrating and time-consuming. In this article, we will explore the common problems users encounter while attempting to send commands to programs in MS Word and provide potential solutions to overcome these obstacles.
Disabling Dynamic Data Exchange (DDE)
To disable Dynamic Data Exchange (DDE) in MS Word, follow these steps:
1. Open MS Word and click on the “File” tab.
2. In the menu that appears, select “Options.”
3. In the Word Options window, click on “Advanced” in the left-hand panel.
4. Scroll down to the “General” section and locate the “General options” heading.
5. Uncheck the box next to “Update automatic links at open.”
6. Scroll down further to the “General” section and locate the “General options” heading.
7. Uncheck the box next to “Enable fill handle and cell drag-and-drop.”
8. Click on “OK” to save the changes.
By following these steps, you can disable DDE in MS Word, which can help resolve issues related to sending commands to the program. This should help eliminate any error messages or surprises that may occur when trying to send commands to MS Office applications like Excel.
Changing Excel Program Settings
To change Excel program settings, follow these steps:
1. Open Excel and click on the “File” tab in the top left corner of the window.
2. Select “Options” from the drop-down menu.
3. In the Excel Options window, navigate to the desired settings category (e.g., “Formulas” or “Proofing”).
4. Make the necessary changes to the settings.
5. Click “OK” to save the changes and close the Excel Options window.
If you encounter any error messages or issues while changing settings, try the following solutions:
– Check if you have the necessary permissions to make changes. If not, contact your system administrator.
– Ensure that you have the latest updates and patches for Excel and Microsoft Office.
– Try repairing or reinstalling Microsoft Office if the error persists.
Remember, changing program settings can sometimes have unexpected consequences, so it’s advisable to note any changes you make and their potential impact on your Excel spreadsheets or other documents.
python
import subprocess
def send_command(program_path, command):
try:
result = subprocess.run([program_path, command], capture_output=True, text=True, check=True)
output = result.stdout.strip()
return output
except subprocess.CalledProcessError as e:
print(f"Error: {e}")
return None
# Example usage
program_path = "path/to/program.exe"
command = "some_command"
output = send_command(program_path, command)
if output is not None:
print(f"Command executed successfully. Output: {output}")
In this sample code, we are using the `subprocess` module in Python to execute a command on an external program. The `send_command` function takes the path to the program and the command as inputs. It then attempts to execute the command using `subprocess.run`, capturing the output and returning it. If an error occurs during the command execution, it catches the `CalledProcessError` exception and prints an error message.
Please note that this code assumes a basic command-line interface for the external program. The specific implementation may vary depending on the requirements and nature of the program you are trying to interact with.
Repairing Microsoft Office
If you’re encountering a “Problem Sending Command to Program” error message in MS Word, try these steps to fix it:
1. Close all MS Office applications and save any unsaved work.
2. Press the Windows key + R to open the Run dialog box.
3. Type “excel /unregserver” and click OK.
4. Open MS Excel and verify if the error persists.
5. If the error persists, close MS Excel and open the Run dialog box again.
6. This time, type “excel /regserver” and click OK.
7. Open MS Excel and check if the error is resolved.
These steps should help you fix the “Problem Sending Command to Program” error in MS Word. If you continue to experience issues, consider reaching out to your system administrator or Microsoft support for further assistance.
Disabling Anti-Virus Software
If you are experiencing difficulties sending a command to a program in MS Word, disabling your anti-virus software may help resolve the issue.
To disable your anti-virus software, follow these steps:
1. Right-click on the anti-virus software icon in the system tray.
2. Select the “Disable” or “Turn Off” option.
3. If prompted, choose a time duration for the software to remain disabled.
4. Confirm the action and close any related windows.
Once the anti-virus software is disabled, try sending the command to the program again. If the issue persists, you may need to explore other troubleshooting options or seek further assistance. Remember to re-enable your anti-virus software once you have finished troubleshooting.
Note: Disabling your anti-virus software temporarily leaves your computer more vulnerable to malware and other security threats. Exercise caution and only disable it when necessary for troubleshooting purposes.
Switching Off Excel Add-ins
If you encounter the “Problem Sending Command to Program” error when trying to open an Excel file in MS Word, it may be due to conflicting add-ins. To resolve this issue, follow these steps:
1. Open Excel and click on the “File” tab.
2. Select “Options” from the dropdown menu.
3. In the Excel Options window, click on “Add-Ins” on the left-hand side.
4. At the bottom of the window, select “Excel Add-ins” from the dropdown menu next to “Manage” and click on the “Go” button.
5. Uncheck any add-ins that are currently selected and click “OK”.
6. Close Excel and try opening the Excel file in Word again.
By switching off Excel add-ins, you can eliminate any conflicts that may be causing the “Problem Sending Command to Program” error.
Disabling Hardware Acceleration
To disable hardware acceleration in MS Word and resolve the problem of sending commands to the program, follow these steps:
1. Open MS Word and go to the “File” tab.
2. Select “Options” from the drop-down menu.
3. In the Word Options window, click on “Advanced” on the left-hand side.
4. Scroll down to the “Display” section.
5. Check for the “Disable hardware graphics acceleration” option and enable it by ticking the box.
6. Click “OK” to save the changes.
Disabling hardware acceleration can help resolve issues related to sending commands to the program in MS Word. This option allows Word to rely on software rendering instead of hardware acceleration, which can prevent compatibility conflicts and improve performance.
By following these steps, users can easily disable hardware acceleration in MS Word and troubleshoot the problem of sending commands to the program.