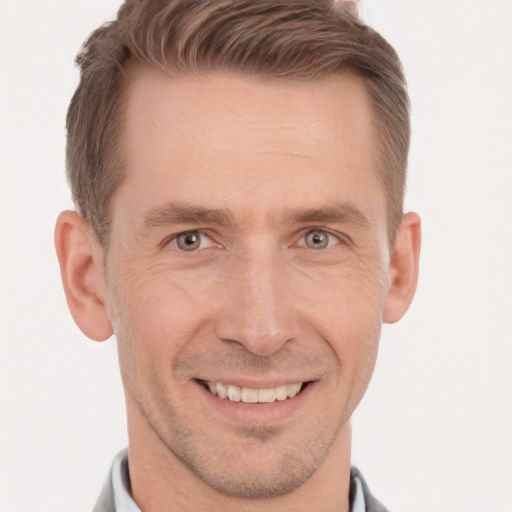Unveiling Windows 7’s Mysterious Struggle with CHM Files
Symptoms and Causes of CHM File Opening Issues
– When trying to open CHM files in Windows 7, you may encounter an error or experience certain client behavior.
– One common symptom is that the CHM file does not display any information or shows a blank webpage.
– Another symptom is when the file opens, but the content appears distorted or missing important elements.
– The cause of these issues could be related to the security settings of your computer, specifically the Internet Explorer settings.
– To resolve this, follow these steps:
– Right-click on the CHM file and select “Properties.”
– In the Properties dialog box, click on the “Unblock” button if it’s available.
– If the “Unblock” button is missing, you can unblock the file by opening the file properties and checking the “Unblock” option.
– Additionally, make sure that the CHM file is not located on a network drive, as this can also cause opening issues.
– By following these steps, you should be able to open CHM files without any errors or display issues in Windows 7.
Resolving CHM File Opening Problems on Windows 7
If you’re having trouble opening CHM files on Windows 7, there are a few steps you can take to resolve the issue.
First, make sure you have the latest version of Internet Explorer installed on your computer. This is important because the HTML Help viewer component, which is used to open CHM files, is a part of Internet Explorer.
Next, check the properties of the CHM file you’re trying to open. Right-click on the file and select “Properties.” In the General tab, you may see a message saying the file came from another computer and might be blocked. If this is the case, click on the “Unblock” button to allow the file to open.
If you’re trying to open a CHM file from a network drive, it’s possible that the file is blocked due to security settings. In this case, you’ll need to unblock the file by right-clicking on it, selecting “Properties,” and clicking on the “Unblock” option.
By following these steps, you should be able to open CHM files on Windows 7 without any issues.
Important Information about CHM File Access on Windows 7
If you are experiencing difficulties opening CHM files on your Windows 7 machine, we have a solution for you.
One possible cause for this issue is the security feature in Windows 7 that blocks the content in CHM files downloaded from the internet. To resolve this, follow these steps:
1. Right-click on the CHM file you want to open and select “Properties.”
2. In the Properties dialog box, go to the “General” tab.
3. At the bottom of the tab, you may see a message saying “This file came from another computer and might be blocked to help protect this computer.” Click on the “Unblock” button to remove the block.
4. Click “Apply” and then “OK.”
After completing these steps, you should be able to open the CHM file without any issues. If you continue to experience errors, please reach out to our support team for further assistance.
Additional Resources for CHM File Troubleshooting on Windows 7
- Right-click on the CHM file you are unable to open.
- Select “Properties” from the context menu.

- In the Properties window, locate the “General” tab.
- At the bottom of the tab, check the “Unblock” checkbox.
- Click on the “Apply” button, then on “OK” to save the changes.
Repair Step 2: Modify the Registry
- Press the Windows key + R to open the Run dialog box.
- Type regedit and press Enter to open the Registry Editor.

- Navigate to the following path: HKEY_LOCAL_MACHINE\SOFTWARE\Microsoft\HTMLHelp\1.x\ItssRestrictions
- Right-click on the “ItssRestrictions” key and select “New” > “DWORD (32-bit) Value”.
- Name the new value MaxAllowedZone.
- Double-click on the newly created value and set the Decimal value to 2.

- Click on the “OK” button to save the changes.
Repair Step 3: Use a Different CHM Viewer
- If the default CHM viewer is causing issues, try using a different CHM viewer.
- Download and install a reliable third-party CHM viewer, such as SumatraPDF or xCHM.

- Open the problematic CHM file using the newly installed CHM viewer.
Repair Step 4: Reinstall HTML Help Workshop
- If none of the previous steps worked, try reinstalling the HTML Help Workshop.
- Download the latest version of HTML Help Workshop from the official Microsoft website.

- Run the installer and follow the on-screen instructions to reinstall the software.
- Once the installation is complete, try opening the CHM file again.