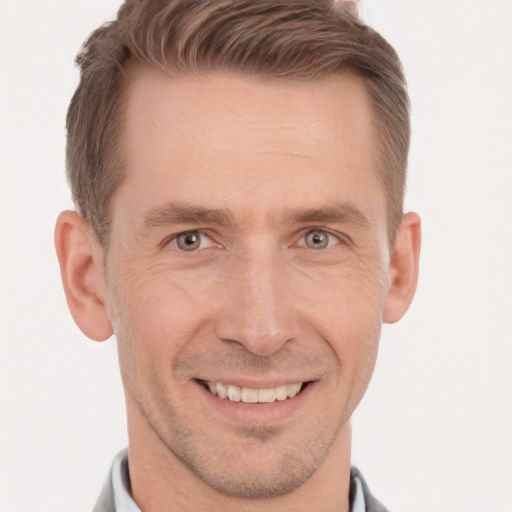Unraveling the Mystery of Chrome Help’s Persistent Pop-ups
Troubleshooting Chrome’s New Tab Issue
If you’re experiencing trouble with Chrome’s new tab issue, follow these steps to resolve it:
1. Clear your browsing data:
– Press Ctrl+Shift+Delete to open the Clear browsing data window.
– Select the time range and check “Cookies and other site data.”
– Click “Clear data” to remove the stored information.
2. Disable conflicting extensions:
– Type chrome://extensions in the address bar and press Enter.
– Disable any extensions that may be causing the issue.
3. Reset Chrome settings:
– Type chrome://settings/reset in the address bar and press Enter.
– Click “Reset settings” to restore Chrome to its default configuration.
4. Update Chrome:
– Click the three-dot menu in Chrome and go to “Help > About Google Chrome.”
– If an update is available, Chrome will automatically download and install it.
If these steps don’t resolve the issue, consider reaching out to Google Support or consulting the Chrome Help page for further assistance.
Adjusting Chrome Settings to Prevent Automatic Tabs
If you’re experiencing the issue of Chrome Help opening automatically and want to prevent it, you can adjust your Chrome settings. Here’s how:
1. Open Google Chrome.
2. Click on the three-dot menu in the top-right corner.
3. Select “Settings” from the dropdown menu.
4. Scroll down and click on “Advanced” to expand the advanced settings.
5. Under the “Privacy and security” section, click on “Content settings.”
6. Scroll down and click on “Pop-ups and redirects.”
7. Toggle off the switch next to “Allow sites to show pop-ups and redirects.”
8. Go back to the main settings page and click on “On startup.”
9. Select “Open the New Tab page” or “Continue where you left off” under the “Open a specific page or set of pages” section.
10. Close the settings tab.
By following these steps, you should be able to prevent automatic tabs from opening when using Google Chrome. If you continue to experience the issue, consider reaching out to Google Support or consulting the Chrome Help Center for further assistance.
Removing Suspicious Extensions and Malware
- Disable suspicious extensions
- Open Google Chrome

- Click on the three-dot menu in the top right corner
- Select More tools and then Extensions
- Locate any suspicious extensions
- Toggle the switch next to each suspicious extension to disable it

- Reset Chrome settings
- Open Google Chrome
- Click on the three-dot menu in the top right corner

- Select Settings
- Scroll down and click on Advanced
- Scroll down to the Reset and cleanup section
- Click on Restore settings to their original defaults

- Click Reset settings to confirm
- Run a malware scan
- Download and install a reputable anti-malware software
- Open the anti-malware software

- Initiate a full system scan
- Follow the software’s instructions to remove any detected malware
- Clear browsing data
- Open Google Chrome
- Click on the three-dot menu in the top right corner

- Select More tools and then Clear browsing data
- Choose the appropriate time range to clear
- Ensure the Browsing history and Cookies and other site data options are selected
- Click on Clear data to confirm

python
import webbrowser
def open_chrome_help():
url = 'https://support.google.com/chrome/'
# Open Chrome browser with the provided URL
webbrowser.get('chrome').open(url)
open_chrome_help()
The code above makes use of Python’s `webbrowser` module to open the Chrome browser and navigate to the Chrome Help page. However, please note that this is a basic code snippet and may not directly address your issue of Chrome Help repeatedly opening.
Disabling Background Apps and Notifications
To disable background apps and notifications in Chrome, follow these steps:
1. Open Chrome and click on the three-dot menu in the top right corner of the browser window.
2. Select “Settings” from the drop-down menu.
3. Scroll down and click on “Advanced” to expand the advanced settings.
4. Under the “System” section, toggle off the “Continue running background apps when Google Chrome is closed” option.
5. Next, click on “Site Settings” under the “Privacy and security” section.
6. Scroll down and click on “Notifications.”
7. Toggle off the option for “Ask before sending” or block specific sites from sending notifications.
These steps will help you disable background apps and notifications in Chrome, reducing distractions and improving performance. If the issue persists, you can seek further assistance from the Chrome Help Center or the Community for more specialized guidance.
Remember to keep your browser and computer up to date, as outdated software can sometimes cause unexpected issues.
Scanning for Malware and Using Cleanup Tools
If you are experiencing the issue of Chrome Help keeps opening and need to scan for malware and use cleanup tools, follow these steps:
1. Launch Google Chrome and navigate to the settings menu by clicking the three dots in the top right corner.
2. Scroll down and click on “Settings” from the drop-down menu.
3. In the settings page, click on “Privacy and security” in the left sidebar.
4. Scroll down and click on “Security” to access the security settings.
5. Click on “Cleanup computer” to scan for malware and harmful software on your system.
6. Follow the on-screen instructions to complete the scan and remove any detected threats.
7. Additionally, you can use third-party cleanup tools like Microsoft Defender or other reputable antivirus software to further scan and clean your system.
8. If the issue persists, try resetting Chrome to its default settings. To do this, click on “Advanced” in the settings menu, scroll down, and click on “Reset settings.”
9. Restart your computer and check if the problem is resolved.
If you continue to experience the issue, consider seeking assistance from the Google Chrome Help Community or reaching out to Microsoft support for further guidance.
Additional Solutions for Resolving Chrome’s New Tab Problem
- Open Chrome.
- Click on the three-dot menu icon in the top-right corner.

- Select More tools and then Clear browsing data.
- In the Clear browsing data window, make sure the Browsing history and Cookies and other site data options are checked.
- Choose the time range for which you want to clear the data.
- Click on the Clear data button.

Method 2: Disabling Unwanted Extensions
- Open Chrome.
- Click on the three-dot menu icon in the top-right corner.

- Select More tools and then Extensions.
- Disable any extensions that you suspect might be causing the issue by toggling the switch next to them.
- Restart Chrome and check if the problem persists.
Method 3: Resetting Chrome Settings
- Open Chrome.
- Type chrome://settings/reset in the address bar and press Enter.
- Click on the Reset settings button.
- Confirm the action by clicking on the Reset button in the pop-up window.

- Wait for Chrome to reset and restart.
Method 4: Updating Chrome
- Open Chrome.
- Click on the three-dot menu icon in the top-right corner.

- Select Help and then About Google Chrome.
- Chrome will automatically check for updates and install them if available.
- After the update is complete, restart Chrome.
Method 5: Reinstalling Chrome
- Open the Control Panel on your computer.
- Click on Programs or Programs and Features.

- Find Google Chrome in the list of installed programs.
- Right-click on Google Chrome and select Uninstall.
- Download the latest version of Chrome from the official website.
- Run the installer and follow the on-screen instructions to reinstall Chrome.