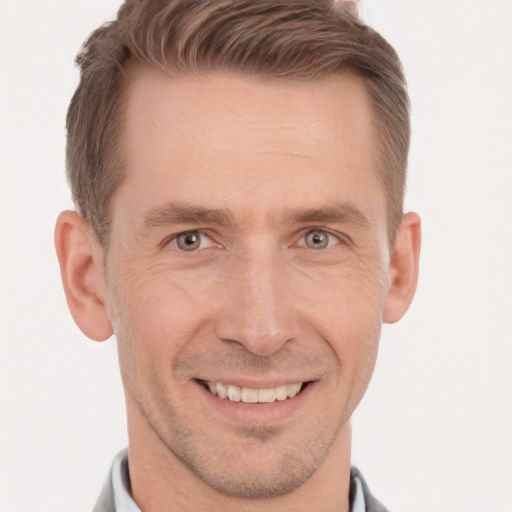In this article, we explore effective solutions and fixes to address the issue of Microsoft Outlook 2010 becoming unresponsive. Discover practical tips to regain control over your email client and enhance your productivity.
Troubleshooting Steps for Microsoft Outlook 2010
1. Launch Outlook in Safe Mode by holding the Ctrl key while opening the program to see if any add-ins are causing the issue. Disable any suspicious add-ins.
2. Check if there are multiple instances of Outlook.exe processes running in the Task Manager. End any duplicate processes.
3. Disable any unnecessary add-ins by clicking File, Options, Add-ins, and selecting COM Add-ins. Remove or disable any unused add-ins.
4. Repair your Outlook installation by going to Control Panel, Programs and Features, selecting Microsoft Office, and clicking on the Change button. Choose the Repair option.
5. Run the Microsoft Office Diagnostics tool to identify and fix any issues with Outlook. Go to File, Options, Trust Center, and click on the Diagnostics button.
6. If the issue persists, try using the Microsoft Office Recovery Assistant to repair your Outlook data files. Download and run the Recovery Assistant tool from the Microsoft Support website.
Remember to restart Outlook after each step to see if the problem is resolved. If you continue to experience freezing or unresponsiveness, contact Microsoft Support for further assistance.
Resolving Hanging or Not Responding Issues in Outlook
If you’re experiencing hanging or not responding issues in Microsoft Outlook 2010, there are a few solutions you can try to resolve the problem.
First, make sure you’re running Outlook in Safe Mode by following these steps:
1. Close Outlook.
2. Press Windows Key + R to open the Run dialog box.
3. Type “outlook.exe /safe” and press Enter.
If the issue persists, you can try disabling add-ins by going to File > Options > Add-ins.
Another solution is to repair your Outlook data files by using the Inbox Repair Tool. To do this, follow these steps:
1. Close Outlook.
2. Open the Control Panel and go to Programs > Programs and Features.
3. Find Microsoft Office in the list and select Change.
4. Choose Repair and follow the on-screen instructions.
If none of these solutions work, you may need to reinstall Outlook or contact Microsoft Support for further assistance.
Optimizing Outlook Performance and Stability
If you’re experiencing issues with Microsoft Outlook 2010 freezing or stopping responding, we have some solutions to help get you back on track.
First, make sure that all Outlook processes are closed. Launch Task Manager by pressing Ctrl+Shift+Esc, go to the Processes tab, and end any outlook.exe items.
Next, check for any add-ins or plugins that might be causing the problem. Disable any unnecessary ones by going to File > Options > Add-Ins.
If Outlook freezes when you perform a specific action, try running Outlook in Safe Mode by holding the Ctrl key while launching the program. This will disable any add-ins temporarily.
Another common culprit for freezing issues is a corrupted Outlook profile. To fix this, create a new Outlook profile and set it as the default.
Finally, ensure that your version of Outlook is up to date by installing the latest updates from Microsoft.
These steps should help resolve most Outlook freezing problems. If you continue to experience issues, we recommend reaching out to Microsoft support for further assistance.
python
import subprocess
def check_outlook_running():
# Check if Outlook is currently running
output = subprocess.check_output('tasklist', universal_newlines=True)
if 'OUTLOOK.EXE' in output.upper():
return True
return False
def restart_outlook():
# Restart Outlook process
subprocess.call(['taskkill', '/f', '/im', 'OUTLOOK.EXE'])
subprocess.Popen('OUTLOOK.EXE')
def main():
if check_outlook_running():
print("Outlook is currently running.")
# Perform additional steps like checking for plugins, repairing data files, etc.
# Note: These steps would typically involve more complex code and external libraries.
# If the problem persists, restart Outlook
restart_outlook()
print("Outlook has been restarted.")
else:
print("Outlook is not running.")
if __name__ == '__main__':
main()
Please note that this is a simplified example and may not address all potential causes of Microsoft Outlook 2010 stops responding. It is essential to thoroughly understand the specific issue and consider additional troubleshooting steps or consult official documentation for a comprehensive solution.
Repairing Outlook Data Files for Improved Functionality
If Microsoft Outlook 2010 stops responding or freezes frequently, there are a few steps you can take to fix the issue and improve its functionality.
First, close Outlook and open the Task Manager by pressing Ctrl+Shift+Esc. Under the Processes tab, look for any instances of “outlook.exe” and end them.
Next, launch Outlook in safe mode by holding the Ctrl key while opening the program. This will disable any add-ins that might be causing the freezing issue.
If the problem persists, it might be due to a corrupted data file. To repair the data file, open the Control Panel and search for “Mail.” In the Mail Setup window, click on “Data Files” and select the problematic file. Click on “Repair” to fix any errors.
Additionally, you can try resetting the navigation pane by running the following command in the Run dialog box: outlook.exe /resetnavpane.
By following these steps, you can resolve freezing issues in Microsoft Outlook 2010 and enjoy improved functionality.
Managing Outlook Add-ins and Antivirus Software
If Microsoft Outlook 2010 stops responding, it could be due to conflicts with add-ins or antivirus software. To manage add-ins, go to the “File” tab, select “Options,” and click on “Add-Ins.” Disable any add-ins that may be causing issues.
To check for conflicts with antivirus software, make sure it is up to date and compatible with Outlook. Disable any email scanning features in the antivirus software.
If Outlook continues to freeze, try these working solutions:
1. Close any unnecessary Outlook processes in the Task Manager. Press Ctrl+Shift+Esc to open the Task Manager, go to the “Processes” tab, and end any “outlook.exe” items.
2. Repair the Office suite. Go to the Control Panel, select “Programs,” choose “Programs and Features,” and click on “Microsoft Office.” Select “Change” and then “Repair.”
3. Reset Internet Explorer settings. Open Internet Explorer, go to the “Tools” menu, select “Internet Options,” and click on the “Advanced” tab. Click on “Reset” and then restart Outlook.
For more detailed instructions and additional solutions, refer to the full article.
Starting Outlook in Safe Mode for Troubleshooting
If Microsoft Outlook 2010 stops responding or freezes, you can try starting it in Safe Mode to troubleshoot the issue.
To start Outlook in Safe Mode, follow these steps:
1. Close Outlook if it is open.
2. Press the Windows key + R to open the Run dialog box.
3. Type “outlook.exe /safe” (without the quotes) and press Enter.
4. Outlook will open in Safe Mode, with limited functionality and without any add-ins.
Starting Outlook in Safe Mode can help identify the culprit causing the freezing or unresponsiveness. You can then take appropriate action to fix the issue.
Note that starting Outlook in Safe Mode is applicable for other versions of Outlook as well, such as Outlook 2013 and Outlook 365.
If Outlook continues to freeze or stop responding, there may be other reasons or issues on your computer that require further troubleshooting.
Creating a New User Profile in Outlook
To create a new user profile in Outlook, follow these steps:
1. Close Outlook and navigate to the Control Panel on your computer.
2. Open the Mail app and click on “Show Profiles.”
3. Click on “Add” to create a new profile.
4. Enter a name for the new profile and click “OK.”
5. Select “Prompt for a profile to be used” and click “Apply” and then “OK.”
6. Restart Outlook and you will be prompted to choose a profile.
7. Select the new profile you just created and click “OK.”
8. Outlook will open with the new profile, and you can now set up your email accounts.
If you’re experiencing Outlook freezing or not responding issues, creating a new user profile can often resolve the problem.
Updating Microsoft Outlook for Enhanced Performance
Updating Microsoft Outlook can greatly enhance its performance and resolve various issues, such as freezing or unresponsiveness.
To fix these problems, follow these steps:
1. Close Outlook and all related programs.
2. Open the Task Manager by pressing “Ctrl + Shift + Esc” or by right-clicking the taskbar and selecting “Task Manager”.
3. In the Task Manager, go to the “Processes” or “Details” tab.
4. Look for any “outlook.exe” or “Microsoft Outlook” processes and end them by selecting them and clicking “End Task”.
5. Open Outlook again and check if the issue persists.
If the problem continues, try repairing your Outlook installation:
1. Close Outlook and all related programs.
2. Go to the Control Panel and open “Programs and Features” or “Add/Remove Programs”.
3. Find Microsoft Office in the list of installed programs and select “Change”.
4. Choose the “Repair” option and follow the on-screen instructions to complete the repair process.
By updating and repairing your Outlook installation, you can improve its performance and resolve freezing issues.
Fixing Specific Issues with Outlook Not Responding
If you’re experiencing issues with Microsoft Outlook 2010 not responding, here are some solutions and fixes to help you resolve the problem.
1. Start by closing any open Outlook windows and ensuring that all Outlook processes are closed in the Task Manager. This can be done by pressing Ctrl+Shift+Esc, clicking on the Processes tab, and ending any outlook.exe processes.
2. Check for any add-ins or plugins that may be causing the issue. Disable them by going to File > Options > Add-ins and unchecking any unnecessary add-ins. Restart Outlook to see if the problem persists.
3. Repair your Outlook installation by going to the Control Panel, selecting Programs > Programs and Features, and choosing Microsoft Office. Click on Change, then select Repair and follow the on-screen instructions.
4. If the issue is specific to a certain email or folder, try running the Outlook in Safe Mode by holding the Ctrl key while launching the application. This will disable any potential conflicts from add-ins or customization.
5. Ensure that your Outlook is up to date with the latest updates and patches. Go to File > Office Account > Update Options > Update Now to check for updates and install them if available.
Remember to restart Outlook after applying any changes or fixes. These steps should help resolve most Outlook not responding issues.