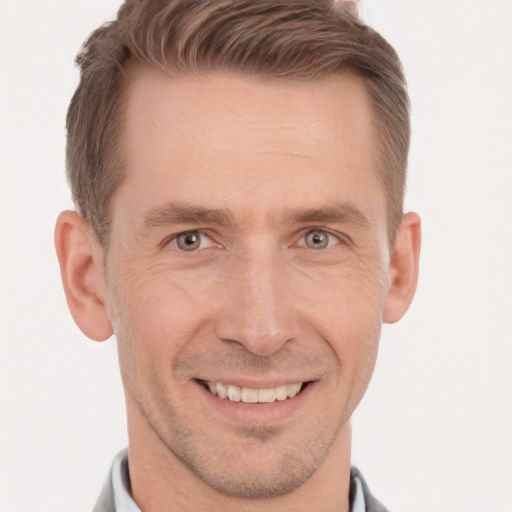Are you tired of playing hide-and-seek with your cursor in Google Chrome? Discover the mysterious case of the disappearing cursor and uncover the secret behind this frustrating phenomenon.
Understanding the Disappearing Cursor Issue in Chrome
If you’re experiencing a disappearing cursor issue in Chrome, we’re here to help. This common problem can be frustrating, but there are a few things you can try to resolve it.
First, make sure your mouse is connected properly and functioning correctly. If the issue persists, try restarting Chrome by typing chrome://restart in the address bar. This can often fix minor glitches.
If that doesn’t work, you can also try disabling hardware acceleration in Chrome. Go to Settings > Advanced > System and disable the “Use hardware acceleration when available” option.
Another option is to check if the issue is specific to Chrome. Open a different browser or try using Chrome in incognito mode to see if the problem persists.
If none of these solutions work, consider reaching out to the Chrome Community for further assistance. They have a wealth of knowledge and can provide additional troubleshooting strategies.
Remember, it’s always a good idea to keep your Chrome browser updated and ensure that your computer’s software and drivers are up to date as well.
We hope these tips help resolve the disappearing cursor issue in Chrome. If you have any other questions or concerns, feel free to reach out to us.
Resolving the Disappearing Cursor Issue in Chrome
If you’re experiencing a disappearing cursor issue in Chrome, try these steps to fix it:
1. Restart Chrome: Type chrome://restart in the address bar and hit Enter. This will close and reopen Chrome, which can often resolve the issue.
2. Check for conflicting extensions: Some browser extensions can interfere with the mouse pointer. Disable any recently installed extensions and see if the problem persists.
3. Disable hardware acceleration: Go to Chrome Settings > Advanced > System and disable the “Use hardware acceleration when available” option. This can help resolve issues with the mouse pointer.
4. Update Chrome and your operating system: Make sure you have the latest version of Chrome and your operating system installed. Updates often include bug fixes that can resolve cursor issues.
If the problem persists, consider seeking help from the Chrome community or reaching out to Chromebook Help for further assistance.
Remember to provide feedback to Google so they can continue improving their products.
Killing Chrome Processes and Restarting
If you’re experiencing the frustrating issue of your cursor disappearing in Chrome, there’s a simple solution you can try: killing the Chrome processes and restarting the browser. This can help resolve any temporary glitches or conflicts that may be causing the problem.
To do this, follow these steps:
1. Press Ctrl+Shift+Esc to open the Task Manager.
2. In the Task Manager, locate and select any Chrome processes running in the “Processes” tab.
3. Click on the “End Task” button to terminate the selected processes.
4. Once all Chrome processes have been ended, close the Task Manager.
5. Finally, reopen Chrome and check if the cursor reappears.
If the issue persists, you may want to try other troubleshooting strategies or seek further assistance from the Chrome Help Center. Remember to provide feedback to help improve the Chrome browsing experience. For more information on privacy and terms of service, refer to the links in the Chrome settings.
python
from selenium import webdriver
# Specify the path to your Chrome webdriver executable
chrome_driver_path = '/path/to/chromedriver'
# Create a Chrome webdriver instance
driver = webdriver.Chrome(chrome_driver_path)
# Open a webpage in Chrome
driver.get('https://www.example.com')
# Perform any necessary actions or interactions with the webpage to reproduce the cursor disappearance issue
# Add code here to investigate the cursor behavior, such as checking element states or capturing screenshots
# Close the Chrome webdriver
driver.quit()
To use the above code snippet, you need to have Python and the Selenium library installed. Additionally, you will require the appropriate version of the Chrome webdriver for your Chrome browser. Make sure to update the `chrome_driver_path` variable with the correct path to the webdriver executable on your system.
Keep in mind that this code only serves as a starting point for investigating the issue. You may need to modify and expand it based on your specific requirements and the behavior you observe.
Restarting Chrome using the ‘chrome://restart’ Command
If you’re experiencing the frustrating issue of your cursor disappearing in Chrome, there’s a quick and easy way to restart the browser using the ‘chrome://restart’ command.
To do this, simply open a new tab in Chrome and type ‘chrome://restart‘ in the address bar. Press Enter, and Chrome will automatically restart, resolving any temporary issues that may have caused the cursor to disappear.
This command is especially useful if you’re in the middle of important tasks or browsing sessions and don’t want to go through the hassle of re-installing Chrome.
Remember, if the problem persists after restarting Chrome, you can always check the Chrome Help Center for more specific troubleshooting steps. Don’t worry about your data and information, as restarting Chrome using this command doesn’t affect your privacy or any saved settings.
Give it a try and see if it fixes the cursor issue for you!
Disable and Re-launch Hardware Acceleration
If your cursor disappears in Chrome, you can try disabling and re-launching hardware acceleration to resolve the issue. Here’s how:
1. Open Chrome and type “chrome://settings” in the address bar.
2. Scroll down and click on “Advanced” to expand the settings.
3. Under the “System” section, toggle off the “Use hardware acceleration when available” option.
4. Close and relaunch Chrome for the changes to take effect.
Disabling hardware acceleration can help resolve cursor disappearing issues caused by certain graphics settings. If the issue persists, you can also try restarting Chrome by typing “chrome://restart” in the address bar.
Remember that these instructions apply specifically to Chrome and may not work for other browsers or devices. If you’re using a Chromebook, you can also check the Chromebook Help website for additional troubleshooting steps.
Updating Chrome and Drivers
To update Chrome and drivers, follow these steps:
1. Open Chrome and click on the three dots in the top-right corner.
2. Go to “Settings” and click on “About Chrome” in the left-hand menu.
3. Chrome will automatically check for updates and install them if available.
4. Restart Chrome to apply the updates.
To update your drivers:
1. Press the Windows key + X and select “Device Manager” from the list.
2. Expand the category for the device you want to update.
3. Right-click on the device and select “Update driver.”
4. Choose the option to search automatically for updated driver software.
If your cursor disappears in Chrome, try these troubleshooting steps:
1. Press Ctrl+Shift+Esc to open Task Manager.
2. Look for any processes related to Chrome and end them.
3. Open Chrome again and check if the cursor reappears.
If the issue persists, try disabling hardware acceleration:
1. Go to Chrome settings and click on “Advanced.”
2. Under “System,” disable the “Use hardware acceleration when available” option.
These steps should help resolve the cursor issue in Chrome.
Additional Methods to Restore the Cursor in Chrome
- Click on the Menu button in the top-right corner of the Chrome window.
- Select Settings from the dropdown menu.

- Scroll down and click on Advanced to expand the advanced settings.
- Under the Privacy and security section, click on Clear browsing data.
- In the popup window, select the time range for which you want to clear the cache.
- Check the box next to Cached images and files.

- Click on the Clear data button to delete the browser cache.
Disabling Extensions
- Click on the Menu button in the top-right corner of the Chrome window.
- Select More tools from the dropdown menu.

- Choose Extensions from the expanded menu.
- In the Extensions page, toggle off the switch next to each extension to disable them.
Resetting Chrome Settings
- Click on the Menu button in the top-right corner of the Chrome window.
- Select Settings from the dropdown menu.

- Scroll down and click on Advanced to expand the advanced settings.
- Scroll down to the Reset and clean up section.
- Click on Restore settings to their original defaults.
- In the confirmation popup, click on Reset settings.

Updating Chrome
- Click on the Menu button in the top-right corner of the Chrome window.
- Select Help from the dropdown menu.

- Choose About Google Chrome from the expanded menu.
- Chrome will automatically check for updates and install them if available.
- Restart Chrome to apply the updates.
Reinstalling Chrome
- Open a web browser other than Chrome.
- Download the latest version of Chrome from the official website.

- Run the installation file to start the installation process.
- Follow the on-screen instructions to complete the installation.